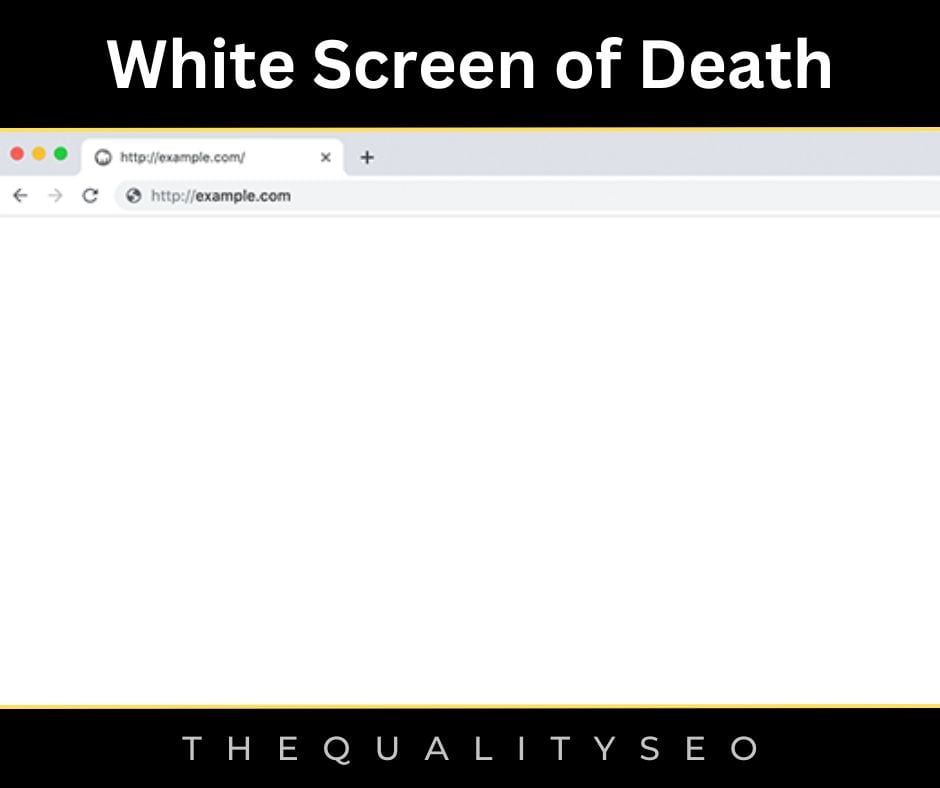In this article, we will discuss the white screen of death.
White Screen of Death is also known as a WSoD. It is the most common WordPress error faced by the user and administrator.
It is a very much disappointing error because in this error there is no error message and you are logout of the WordPress dashboard.
The WordPress White Screen of Death is majorly always generated by PHP code errors or memory limit exhaustion. It signifies that a script on your website exhausted the memory limit.
Note: Before trying to make any changes to your website you need to always have an backup of your WordPress site.
A few times this error can be raised due to the use of corrupted plugins and themes.
A. How to Fix the “White Screen of Death” in WordPress
Here are 10 ways that you can try to solve the problem of White screen of death in wordpress are as follows:
1. Disable Your WordPress Plugins
2. Switch to a Default WordPress Theme
3. Clear Browser and WordPress Plugin Cache
4. Switch on Debugging Mode
5. Recreate .htaccess
6. Increase Your Memory Limit
7. Check File Permission Issues
8. Check for Failed Auto-Update Issues
9. Resolve Syntax Errors or Restore a Backup
10. Increase the PHP Text Processing Capability
1. Disable Your WordPress Plugins
There are numerous plugins in WordPress whose coding is very really bad. Due to this, there is a high possible chance that the website will get an error of White Death Screen.
To check whether the problem is from a plugin or not we have to deactivate all the installed plugins on our WordPress website. For this, first of all, go to your WordPress admin dashboard and then click on plugin then on installed plugin there.
Now all those plugins which you have installed will begin displaying on your screen. Now you have to choose all the plugins, after that bulk action, go to the drop-down menu and choose “Deactivate”.
If a white screen of death error is displaying in your WordPress admin Dashboard. Because of this, you are not able to get entry to your WordPress admin Dashboard.
Then you have to log in to your Cpanel foremost and then visit the root directory. Then after that touch on “wp-content” and modify the name of the plugins folder. For example plugin_old.
By accomplishing this, all the plugins attending your WordPress website will be deactivated simultaneously. Now go back to the browser and try to visit your website.
If now your website is working and the white screen of death error is not displaying. This signifies that only one of the plugins you are using is accountable for this error.
During this, if you see the plugins page of your WordPress website. So you will get some kind of error code displaying – “the plugin has been deactivated due to an error; the plugin file does not exist.
You do not require to be fearful, just go around to your cpanel and restore the renamed plugin’s folder again. Like plugin_old has to be returned to the plugin and click on save the change.
After doing this, you have to go back to your WordPress admin area and visit the plugin page. After that, you activate the plugins one by one and review the browser every time to see which plugin is a faulty one.
After starting the plugin again white screen of death began displaying on your website. You just need to remove and delete those plugins forever from your website.
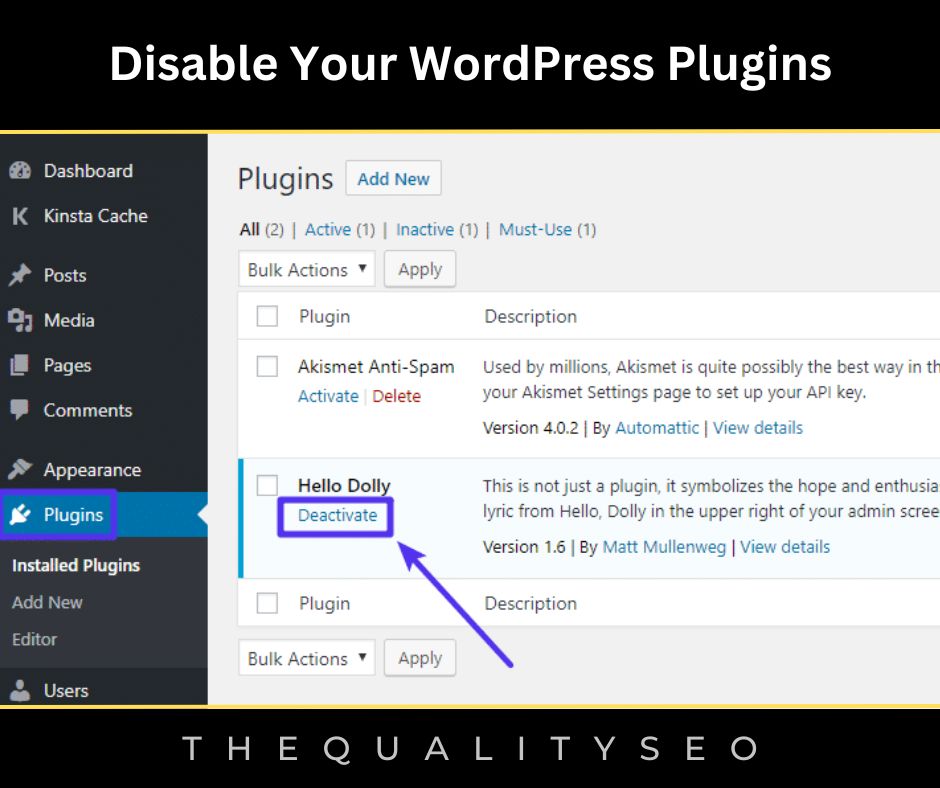
2. Switch to a Default WordPress Theme
You need to follow this method to disable WordPress Theme from your website. You need to log in to your WordPress admin area.
After that touch on Appearance >> default WordPress theme and activate Twenty Nineteen default WordPress theme.
If you are unable to log in to your WordPress admin dashboard due to an error. So first of all you need to log in to your cpanel and touch on the root directory.
After that, you need to touch on “wp-content” and then modify the name of theme_folder. As we told you above, for example, Theme is old.
Now you need to go back to the browser and inspect whether your website is still offering a white screen and death error. Or this page is not performing error show is occurring or not.
If the white screen of death error is not displaying on your website. This signifies that the problem was in your theme, now you have to login back to Cpanel.
The renamed theme_old folder has to be switched back to theme_folder. Ensure to delete all your old theme files so that there is no error displayed again.
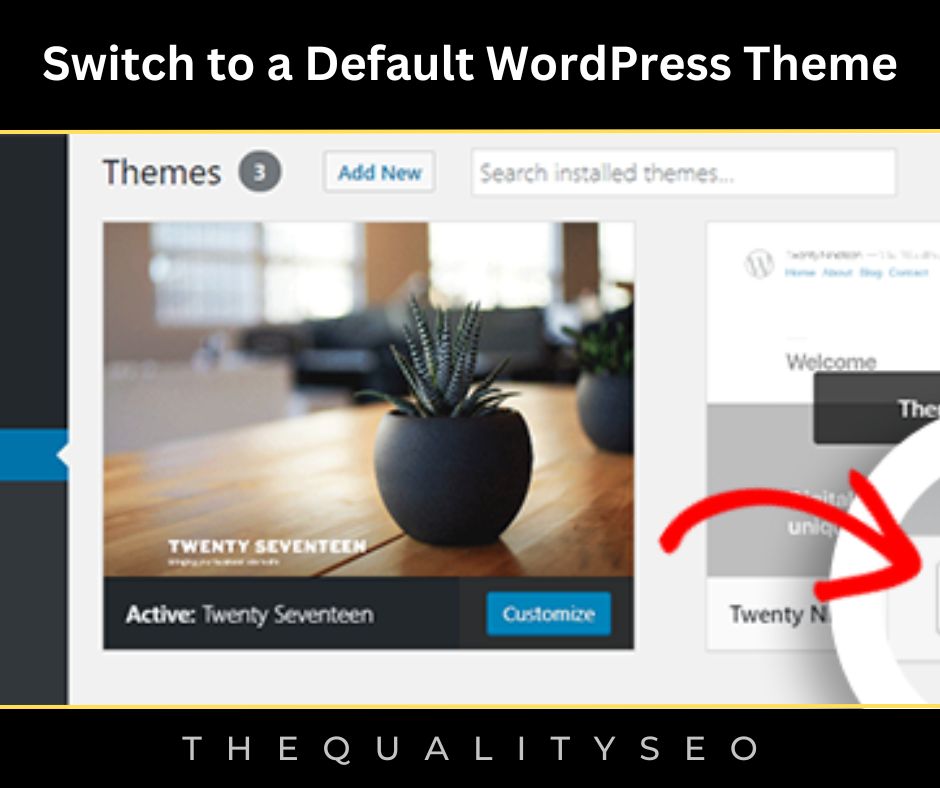
3. Clear Browser and WordPress Plugin Cache
You need to clear the browser history once to check whether its problem might be due to the cache of the browser. If there is a problem still going on your website it’s better to use a cache plugin that will clear the cache to gather in your website and recover your website from the error.
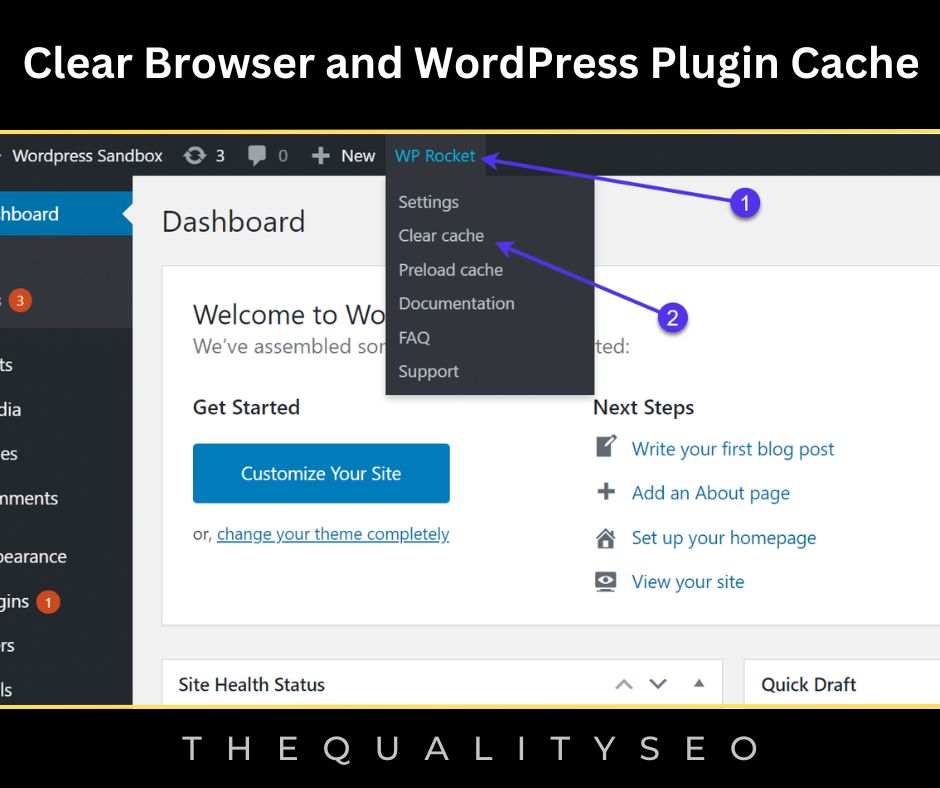
4. Switch on Debugging Mode
If still, a white screen of death error show is happening on your website. So you can have a white screen of death error shown in WordPress through the WordPress debug function.
To enable debug function, you have to replace the below code in your wp-config.php file.
define( ‘WP_DEBUG’, false )
replace the above code with the below code,
define( ‘WP_DEBUG’, true );
As you can see here, we have replaced false with true, after that, you have to reload your website once.
If even after applying the switch on debugging method, the white screen of death error is showing on your website. Then you should follow the next step.
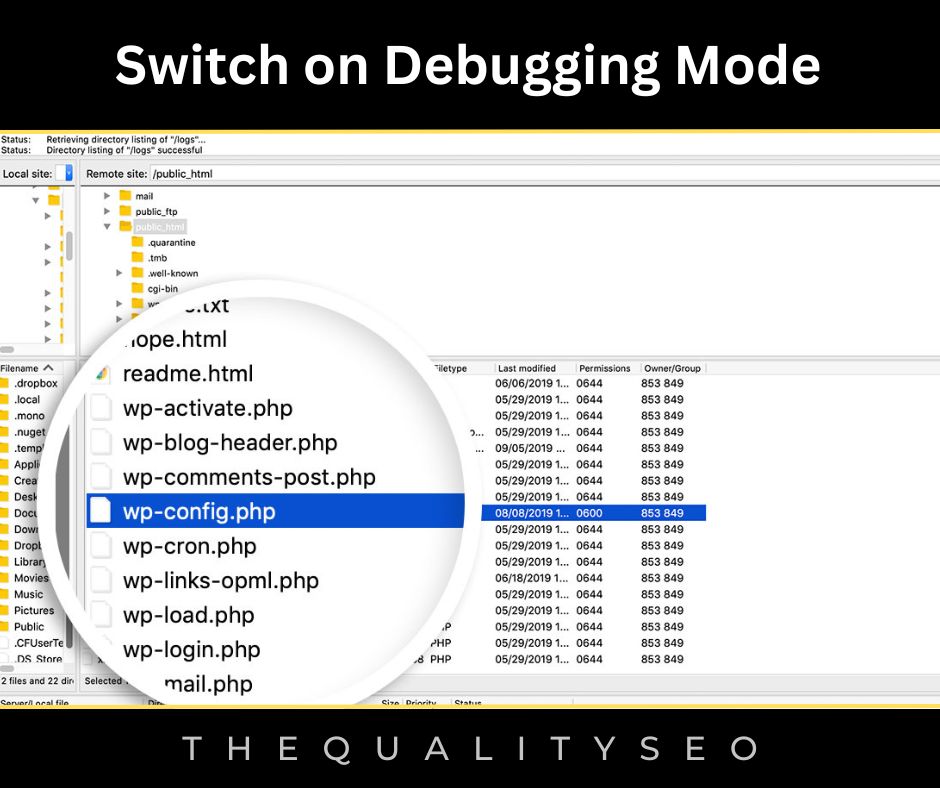
5. Recreate .htaccess File
Many moments occur when we are editing the .htaccess file attending in the root folder of our website. So we create a mistake, due to which our website corrupts, due to which we can have an error display in our website.
To recreate the .htaccess file of your website, you need to log in to your cpanel. After that visit the file manager and visit the root directory and locate the .htaccess file.
After reaching the .htaccess file, you need to rename it, such as the .htaccess_old file. Now you need to login back into your WordPress website without altering anything by heading to Settings –>> Permalinks, and instantly clicking on the “Save Change” button.
WordPress will automatically make a new .htaccess file for you as shortly as you touch on Save Changes. Now go to your website once and see whether the problem is still displaying or not.
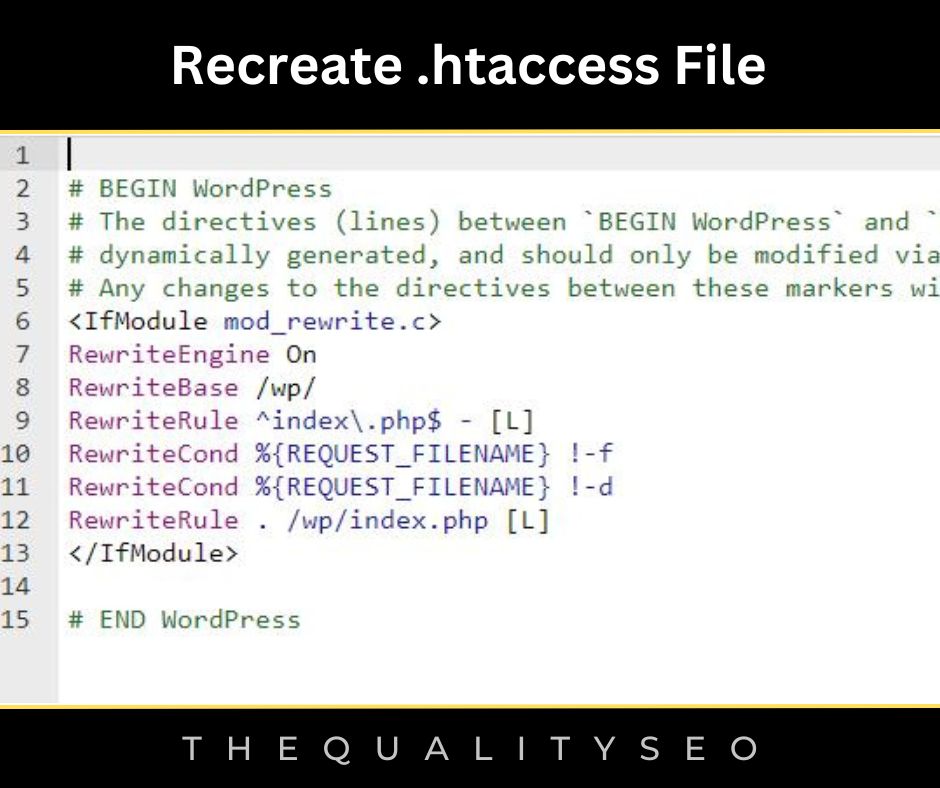
6. Increase Your Memory Limit
If the memory limit of your hosting expires, then you may have a white screen of death error displayed on your website. To this problem you need to have to increase your memory limit additionally, you need to go to the root folder of your website.
Then after that go to “wp-config.php file and copy the below code and copy this code snippet” That’s all, stop editing! Happy blogging. Have to paste before.
define(‘WP_MEMORY_LIMIT’, ’64M’);
Now you go back to your website and check whether the white screen of death error is still showing on your website or not. If the error is not showing on your website, it means that the problem was caused by memory.
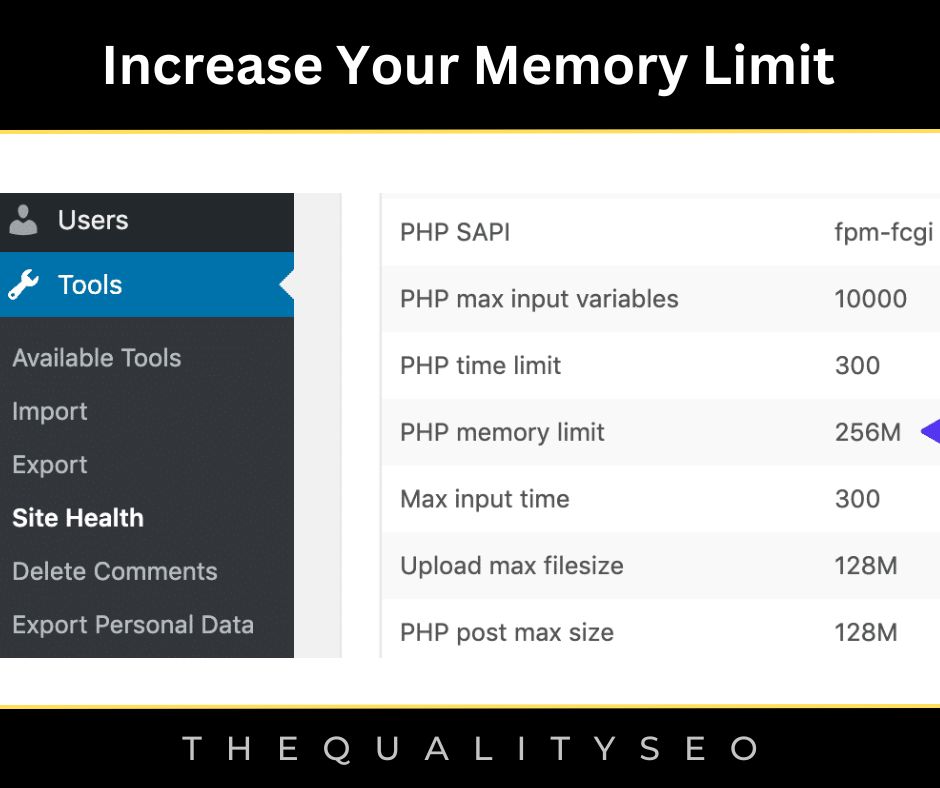
7. Check File Permission Issues
Another high chance cause of the WSoD is permission and ownership problem. It is easy to fix this issue yourself. However, unless you really know what you’re doing, we would advise against it as you can inadvertently make vulnerabilities that attackers can make use of.
When it comes to WordPress permissions, there are three simple rules to follow:
Files should be set to 664 or 644.
Folders should be set to 775 or 755.
The wp-config.php file should be set to 660, 600, or 644.
If you have SSH access to your server, you can apply the appropriate rules with the following command, running it from the root WordPress directory:
sudo find . -type f -exec chmod 664 {} +
sudo find . -type d -exec chmod 775 {} +
sudo chmod 660 wp-config.php
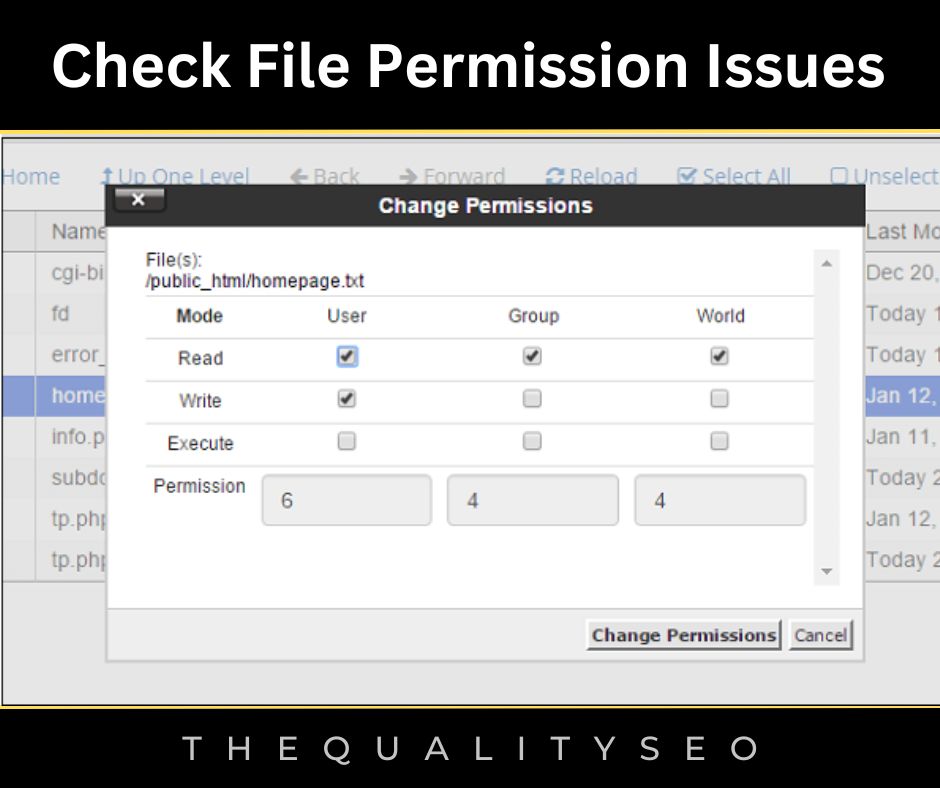
8. Check for Failed Auto-Update Issues
Once, check the updates from wordpress or plugins. Some times there is new update available, but if you don’t update it similar problem arise that will affect your website.
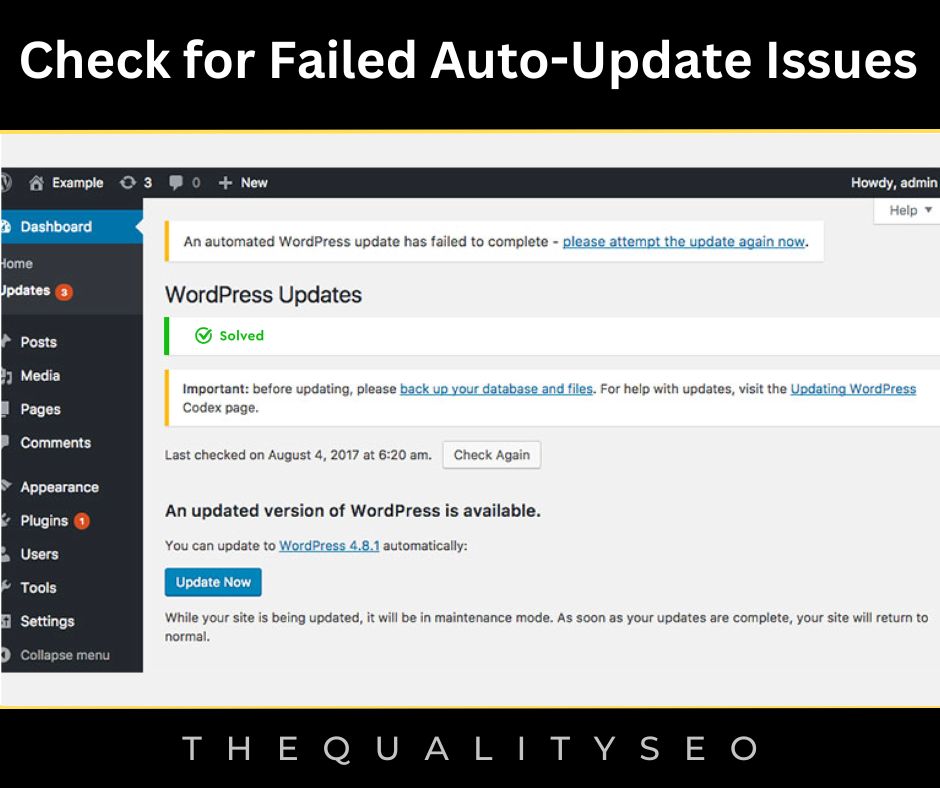
9. Resolve Syntax Errors or Restore a Backup
If you have utilize the above methods and still you are having white screen of death error or this page is not operating error show on your WordPress website. Then you should utilize this second step-
Many times it happens that we change some code in the theme of our WordPress website. While changing the code employing the Theme editor, if we do some mistake. Then white screen of death error pops up on our website.
This is also a common error which is usually occurss on your webssite. But you do not require to have tension, you connect your website with FTP client and revert back the changes.

10. Increase the PHP Text Processing Capability
If the WSoD has not yet been fixed yet, there’s one additional way you can try. On rare occasions, this problem might happen because of a page or post is particularly large size.
If this is the case, you can try managingthe PHP text processing capability on your site, by raising the backtrack and recursion limits. To do so, paste the following code within your wp-config.php file:
/* Trick for long posts /
ini_set(‘pcre.recursion_limit’,20000000);
ini_set(‘pcre.backtrack_limit’,10000000);
Once you place this code, save your modification. Then refresh your site to watch if it’s now working or not.
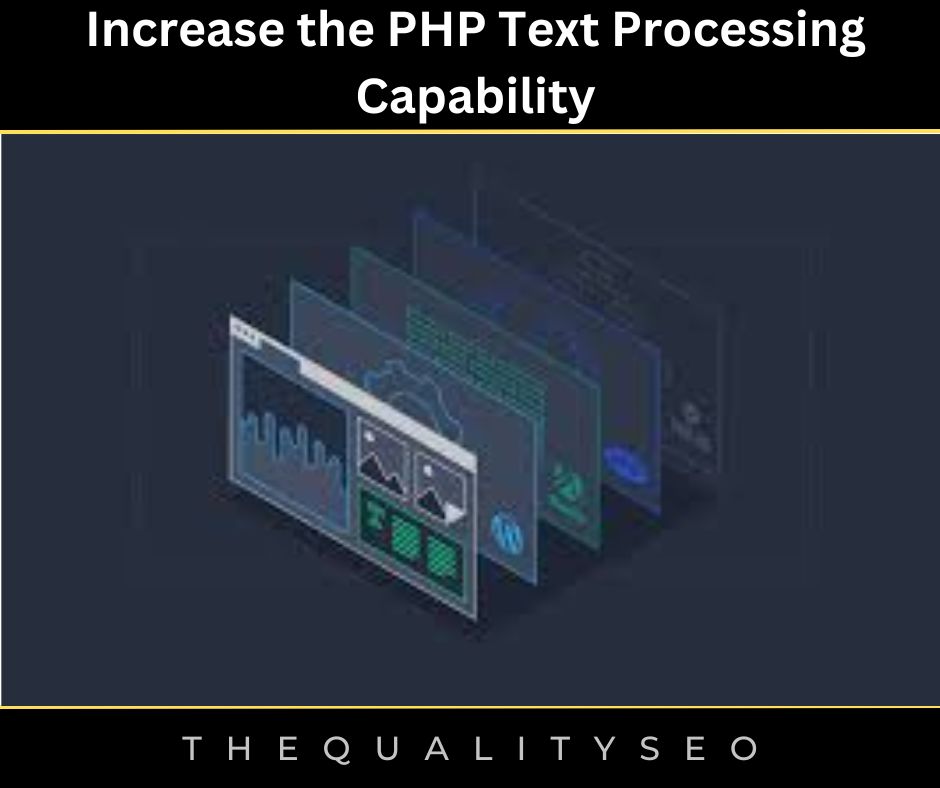
Read Also: How To Choose a Niche