In this article, we will discuss Resolving Issues with WordPress Permalinks.
Permalinks or Permanent Links are the full URLs of a post that are kept unchanged for a number of years into the future.
Search engines like Google, Bing, etc used these URLs to index your website, and also users use them to visit your website. The permalinks of a website should be short and sweet.
An example permalink can be :
https://thequalityseo.com/cateogory/post-name
https://thequalityseo.com/11/12/2023/post-name
https://thequalityseo.com/post-name
https://thequalityseo.com/?p=101
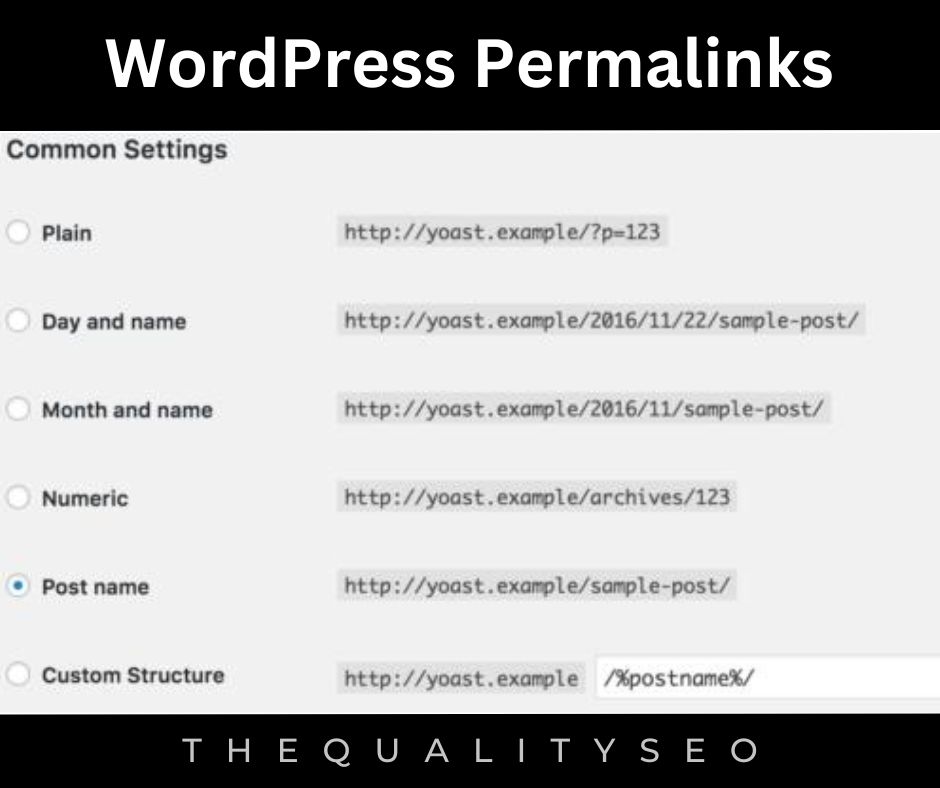
1. Resolving Issues with WordPress Permalinks
There are many methods to solve broken permalinks. You can reset your permalink settings, restore the .htaccess file, or locate and delete the culprit plugin.
We are moving to scroll you through each answer and we suggest that you try every solution until the issue is resolved on your website. Before proceeding, always have a backup of your whole website.
To repair broken permalinks, you will require to proceed to the backend of your website and carry out particular steps. Unnecessary to say, a single error can lead to harming your website.
If that ensues, a backup will be your safety bounty. You can fastly reform your website back to usual and move with the rest of the solution. Now, to solve the WordPress permalinks not functioning problems, you require to carry out the following actions:
a. Reset permalink settings
b. Regenerate .htaccess file
c. Find & delete the culprit plugin
a. Reset Permalink Settings
One of the foremost things you can test is to reset your permalinks.
Just Launch your WordPress dashboard and Visit Settings → Permalinks.
Ensure the permalink structure of your option is set. If it’s already accomplished, you don’t require to modify anything.
Then scroll down to the bottom of the page and click on the Save Changes button. Yes – you should click on this button even if you didn’t modify any settings.
This will rewrite old practices and correct your permalink settings.
If this doesn’t resolve your permalinks, then we suggest individual resetting them. A manual reset can be accomplished by regenerating the .htaccess file, which is what we’ll cover in the following paragraph.
Important:
After executing the solutions, empty your browser cache before inspecting for broken permalinks. The browser cache can lead you to outdated versions of your website. This signifies that actually if your permalinks are resolved, it will display your broken permalinks. So empty the cache before inspecting if your permalinks are performing.
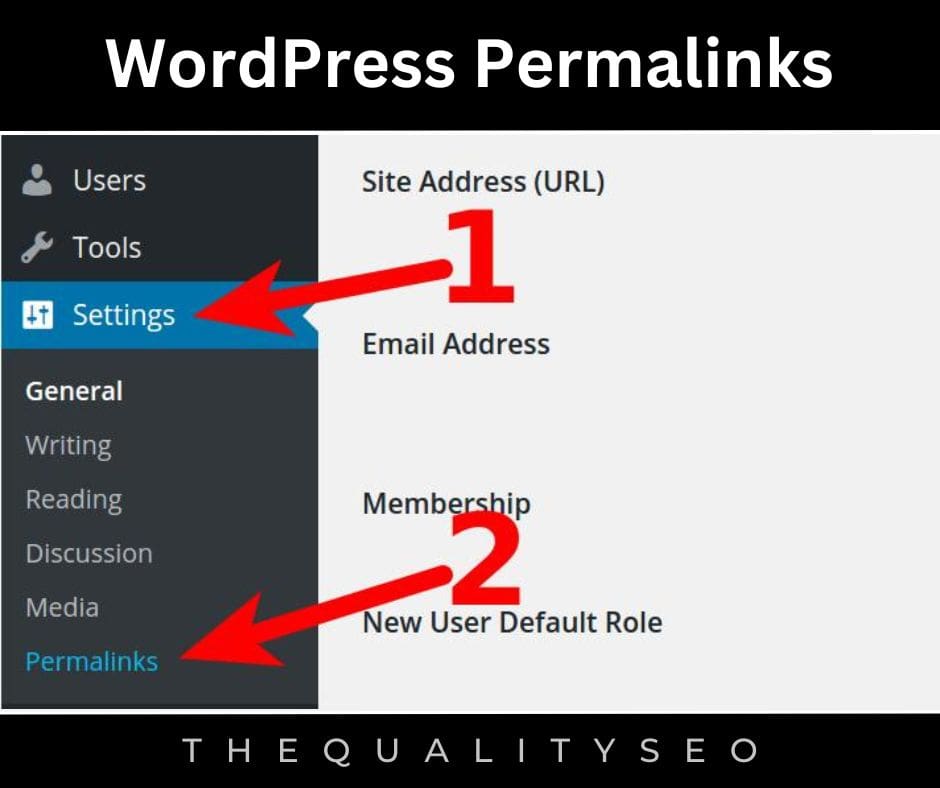
b. Regenerate the .htaccess file
To regenerate a fresh .htaccess file, you require to rename the current .htaccess file and make a new file.
Here’s how:
Step 1:
Open your hosting account, proceed to the cPanel, and select File Manager.
If your host doesn’t employ cPanel, you can also link to your server instantly by employing FTP.
Next, open the public_html folder and examine the .htaccess file.
Right-click on the file and choose Rename.
Rename this file into something like .htaccessno.
Step 2:
Now you need to make a new .htaccess file. On the File Manager, you should notice an alternative to add or make a new file.
The same should be right if you’re employing FTP, as most FTP software lets you make a new file employing your local text editor.
After selecting the File option, a popup appears. Here you can name the file. And recognize to click on the Create New File button before exiting.
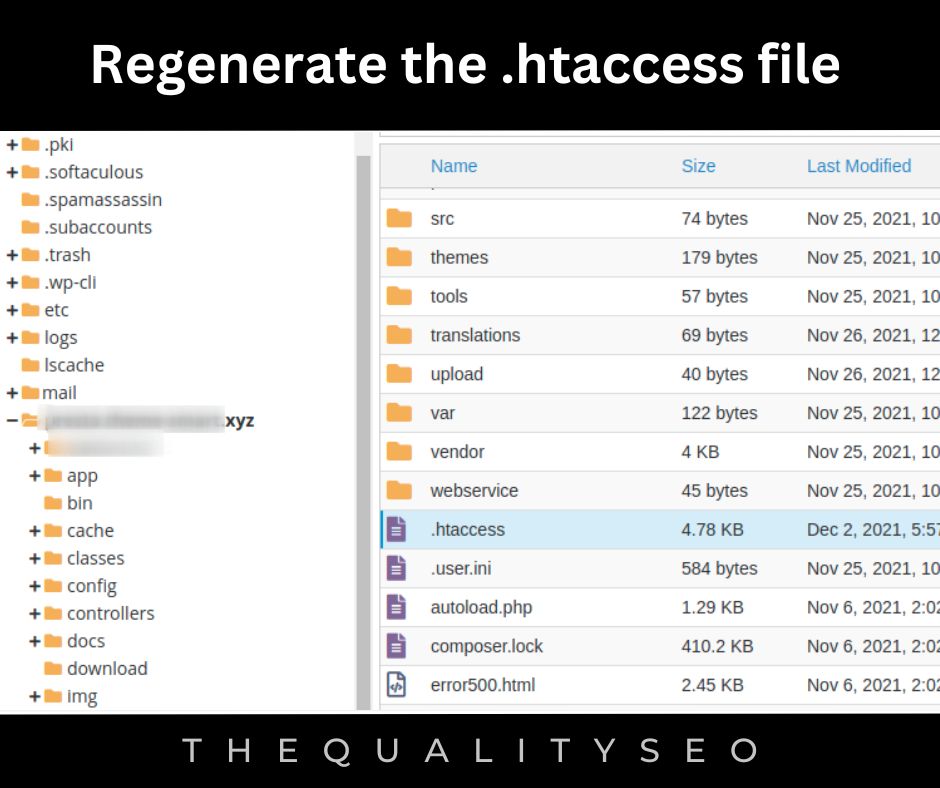
Step 3:
Right-click on the new file and select Edit. At this step, the file available must be blank. Fill it with the following code:
0102030405060708091011 | # BEGIN WordPressRewriteEngine OnRewriteRule .* - [E=HTTP_AUTHORIZATION:%{HTTP:Authorization}]RewriteBase /RewriteRule ^index\.php$ - [L]RewriteCond %{REQUEST_FILENAME} !-fRewriteCond %{REQUEST_FILENAME} !-dRewriteRule . /index.php [L] |
Remember to click on the Save button before exiting the new file.
If you’re employing FTP, you might require to wait for the file to upload.
Next, check your website to notice if the permalinks are operating.
If not, then move to the next step.
If they are operating, you can go back and remove the old version of your .htaccess file that you’re no longer operating.
c. Find & Delete the Defective Plugin
If none of the last solutions perform, then the permalink problem likely arises from a plugin. Let’s discover:
The most suitable method to discover if a plugin is at the source of the problem is by terminating all the plugins.
Disabling the plugins one by one and then inspecting if the permalink is performing is a time taking procedure.
Rather, we suggest disabling all the plugins at one time. If the permalink begins operating, then this verifies our theory of a plugin is the main defective.
You can then terminate the plugins one by one to see the one generating the problem.
a. To bulk reactive plugins, go to Plugins → Installed Plugins.
b. Then select all the plugins.
c. Then, from the Bulk Action dropdown, choose Deactivate and click on the Apply button.
d. If the permalinks are operating, then reactivate all the plugins and begin deactivating the plugins one by one to check the particular plugin that was creating the issue.
e. When you discover the Defective plugin, be convinced to remove it from your website.
f. If it’s an important plugin, discover an option. There are tons of WordPress plugins out there. So discovering an alternative shouldn’t be challenging.
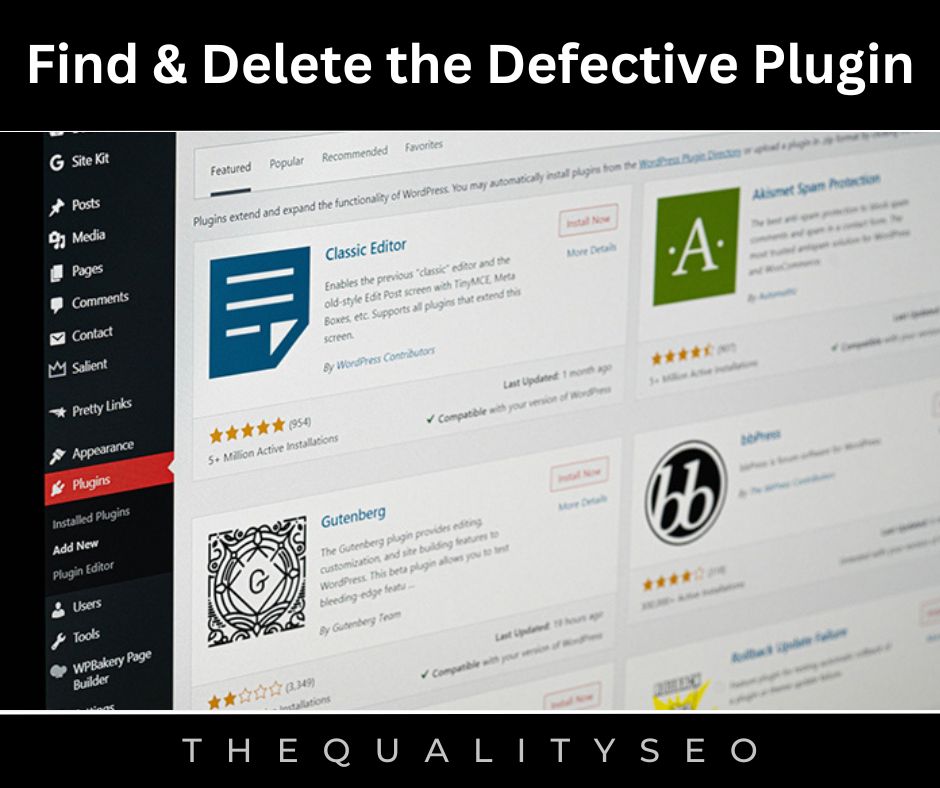
This was for the Resolving Issues with WordPress Permalinks.
Read Also: Troubleshooting WordPress Plugin Conflicts

