In this article, we will discuss Troubleshooting WordPress Plugin Conflicts.
WordPress plugins can deliver nearly any feature or functionality you require, creating them an effective addition to any website. But actually, though plugins can be extremely useful, they’re usually the main reason for site errors, bugs, crashes, performance issues, and actually the fear of the white screen of death.
In reality, if you haven’t yet encountered a white screen of death or a logged-in problem in WordPress. We all understand bad plugins can be a headache. That’s why there are tons of manuals out there to assist us select the proper plugins, keeping them updated, and understanding what to do when plugins block performing the way they’re considered to.
What’s not as easy, however, are plugin conflict problems and how to fix them. Because plugins are composed by various developers, it’s nearly impossible to ensure that the code after one plugin won’t clash with that of another plugin, theme code, or WordPress version.
As an outcome, if you perform with a set of plugins, it’s nearly unavoidable that a conflict will conclude up generating visual or functional blunders on your live website shortly or thereafter.
It might feel boring to maintain up with plugin updates but those updates are issued for a reason that might be security or any other reasons. Vulnerabilities are continuously being found, and while WP Engine performs tough to maintain its medium protected, outdated plugins on your website will make it weak to hackers.
1. Troubleshooting WordPress Plugin Conflicts
Nevertheless regarding the issues you’re encountering on your website, if you still have entry to your admin Dashboard.
Through the following troubleshooting measures, you’ll understand how to recognize conflicts, discover the conflicting plugins (or theme), and resolve conflict errors all from your WordPress admin Dashboard.
To fix plugin conflicts while you have access to your admin Dashboard:
a. Empty your browser cache.
b. Ensure your plugins are always updated.
c. Decide if it’s actually a plugin conflict by governing out a WordPress version or theme conflict (a staging site is suggested for this).
d. Hunt down the plugins generating the conflict with support from your browser console or, manually deactivate and reactivate each plugin, one by one and check which plugin is causing the issues.
e. Substitute one or both of the plugins and then write and send the bug to the developers.
a. Clear Your Browser Cache
It’s ordinary for your browser’s cache to keep on to older code and fail to display new code, mainly after plugin updates. Empty your cache only to be certain that’s not the issue.
If you use Chrome, then simply press ‘ctrl+shift+del’ → Choose ‘cached images and files’ → Choose ‘Clear’. On the Safari browser, press ‘option+command+E’ → Choose ‘Empty’.
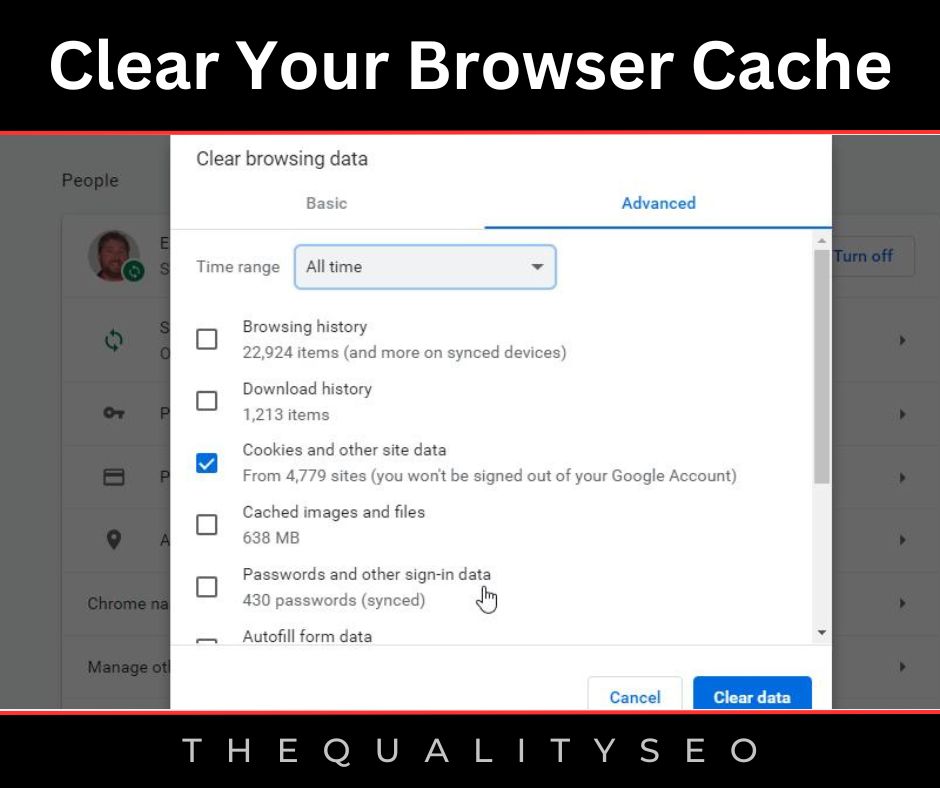
b. Ensure Your Plugins Are Always Updated
Log in to your admin Dashboard and check to ensure all your plugins are updated to their most delinquent versions.
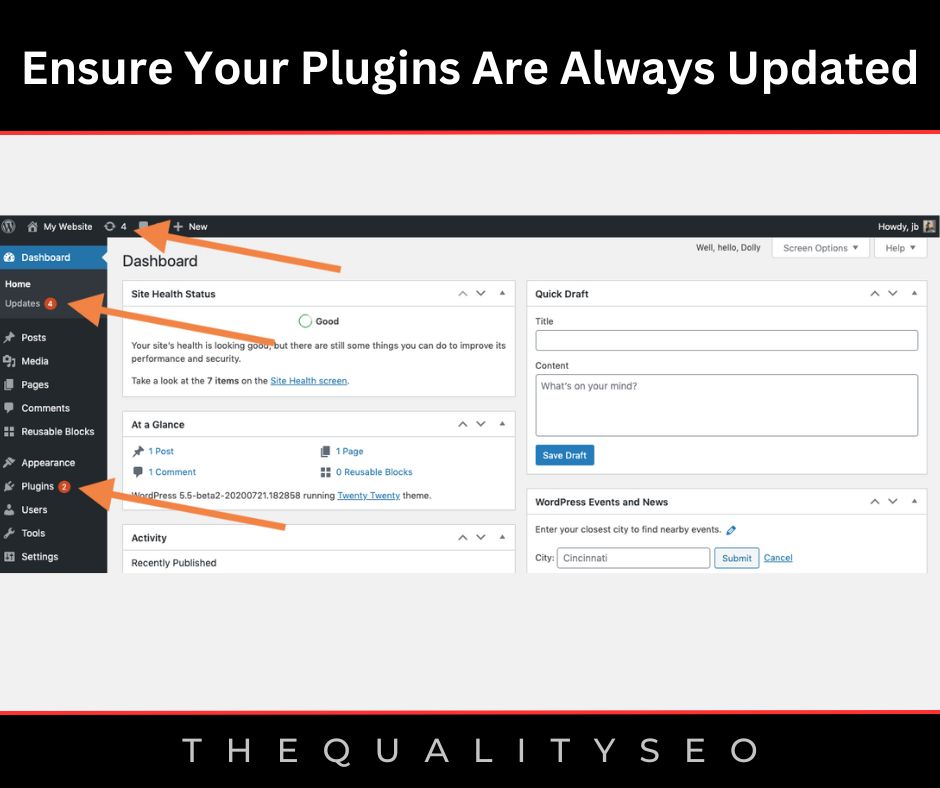
c. Inspect for Plugin vs WordPress Version Conflicts
Foremost, you’ll inspect to notice if your active plugins are adaptable to your present version of WordPress.
You can either do this:
With the use of a plugin like Better Plugin Compatibility Control which identifies adaptable problems, significant pending updates, and more.
Manually by seeing the plugins area in your WordPress dashboard and inspecting each plugin’s adaptability one by one.
Deactivate the conflicting plugins, if any are available. Go around to your website and inspect if everything is back to usual. If yes, undoubtedly a conflict between a plugin and your WordPress version was after the problems on your website.
If the blunders yet continue, carry on to the next action.

d. Check for Plugin vs Theme Conflicts
Next, you’ll like to ensure everything is alright between all of your plugins and your active theme.
To begin noticing a theme conflict, change your (preferably staging) site’s theme to a WordPress default theme.
From your admin Dashboard, go to ‘Appearances’ → ‘Themes.’ Once there, ‘Activate’ is the famous TwentyTwentyOne theme. Now inspect your website. If the problems vanish with the theme modification, then you’ve discovered yourself at the midpoint of a theme conflict. For the time being, switch your live website’s theme to default too.
Now to see the conflicting plugin, go back to staging, reactivate your last theme, and deactivate your plugins one by one until you notice the mistake vanish. If it accomplishes this, then you will have isolated the blameworthy plugin, too.
Now it’s your decision. You can either use the plugin or the theme. In either circumstance, get in contact with the creators to inform the problem, they might just improve it.
On the other hand, if the errors continue actually after a theme modification, then your original theme is also not responsible for the error. Your website is considerable potential to partake in a conflict between two plugins. In this case, reactivate your best theme and move on to the next action.
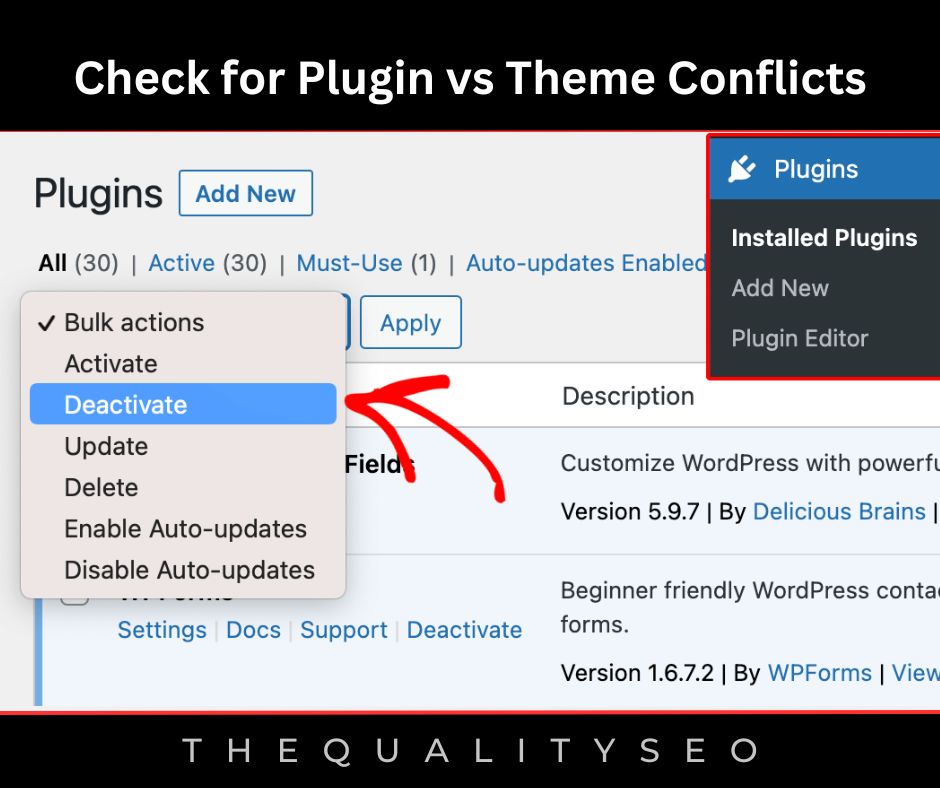
e. Check for Plugin vs Plugin Conflicts
Now that you’re headed out of the potential theme and WordPress version conflicts, you like to search into your plugins. Begin by removing all the plugins present on your website.
Go to the Plugins page. Choose all plugins by scanning the empty box next to ‘Plugins’. From the ‘Bulk action’ drop-down menu, Choose ‘Deactivate’.
Now go around to your website and Inspect if the problems are still available or vanish.
If the error vanishes with the deactivation of all plugins. Then you have identified a plugin conflict. If not, then it’s secure to declare that none of your plugins are at the defect. In this case, you might like to check for .htaccess errors or reach your hosting provider and website developers.
Note: Don’t discern that you can depend on your hosting provider for support? It may be a period to change to a governed WordPress host.
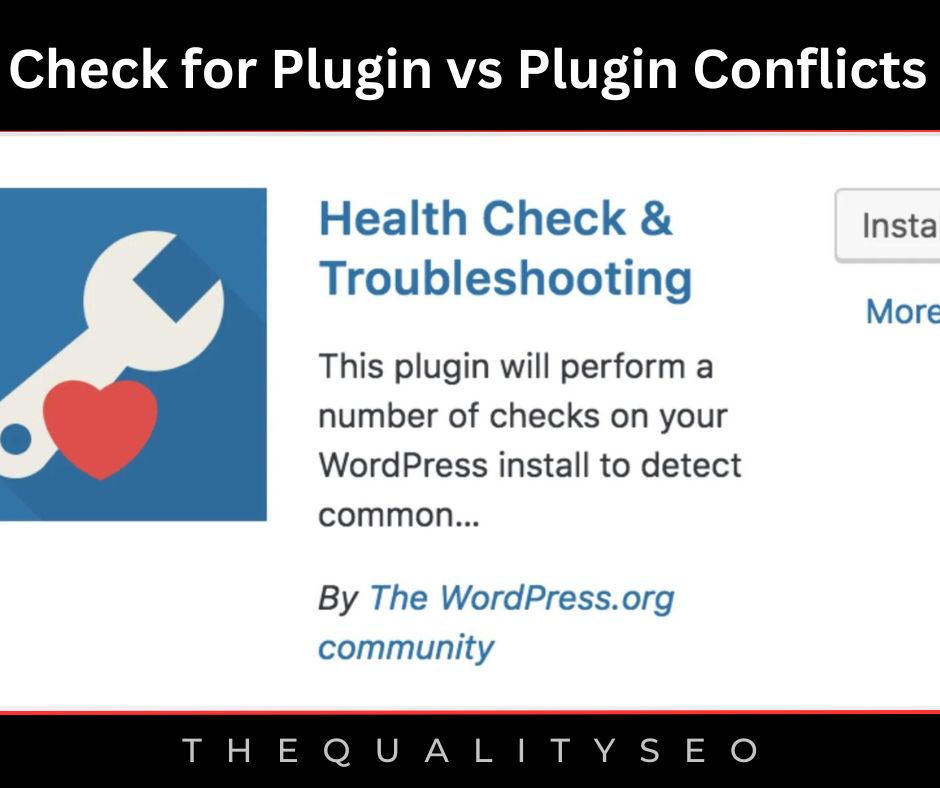
f. Find the Defective Plugins
If your console isn’t useful, you’ll need to one by one recognize the defective plugins. For this, we will reactivate your plugins one by one to inspect when the problem reappears.
Rather than starting with a random plugin, either begin by reactivating your regular plugins foremost or the plugins that could be instantly connected to the problems. Reactivate one plugin at a period and keep reviewing your website.
When the problem vanishes, you have encountered one of your bad plugins that was creating a problem.
To discover the other, hold the first incompatible plugin activated and deactivate the once reactivated plugins, again one at a time. In this case, when the problem vanishes with the deactivation of another plugin, said plugin is clearly the other incompatible plugin.
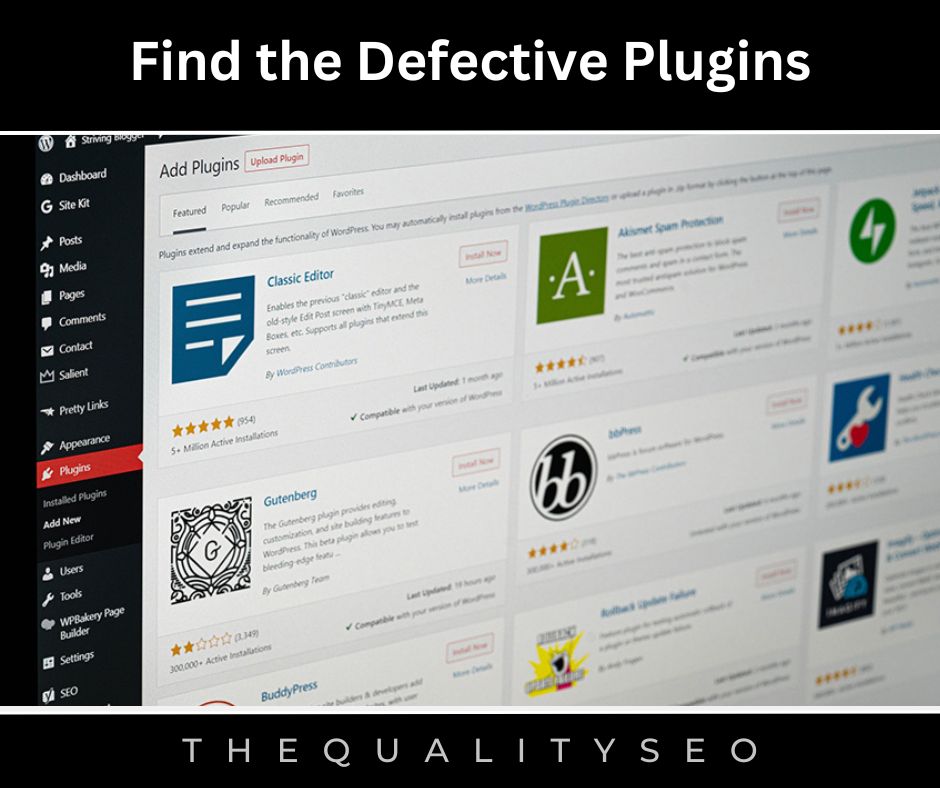
g. Replace and Report the Defective Plugins
Once you’ve discovered your defective plugins, you can decide to either deactivate both or the lower useful one. You could also attempt and discover alternative plugins or code snippets to substitute either of the defective plugins.
Meanwhile, get in contact with the developers behind both plugins through email and support threads and share information about the conflict with screenshots of the troubleshooting you just performed.
Most plugin and theme developers aim to create their code ideal, so they should be happy to fix the issue or deliver useful data, at the very least.
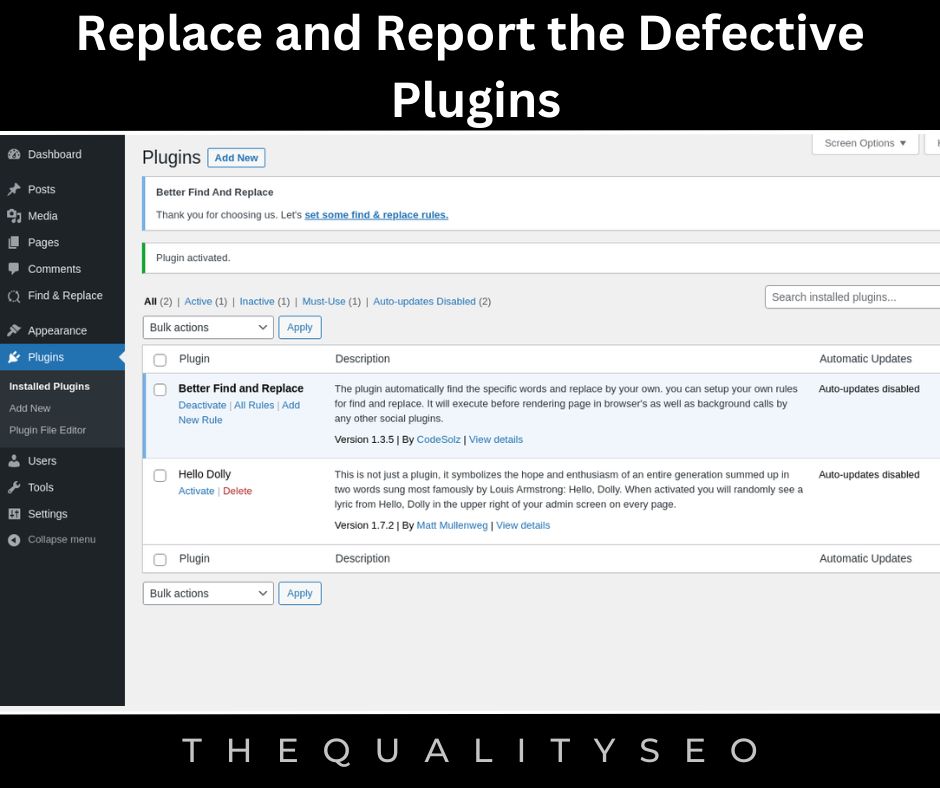
This was for the Troubleshooting WordPress Plugin Conflicts.
Read Also: How to Use Social Media To Promote a Blog

