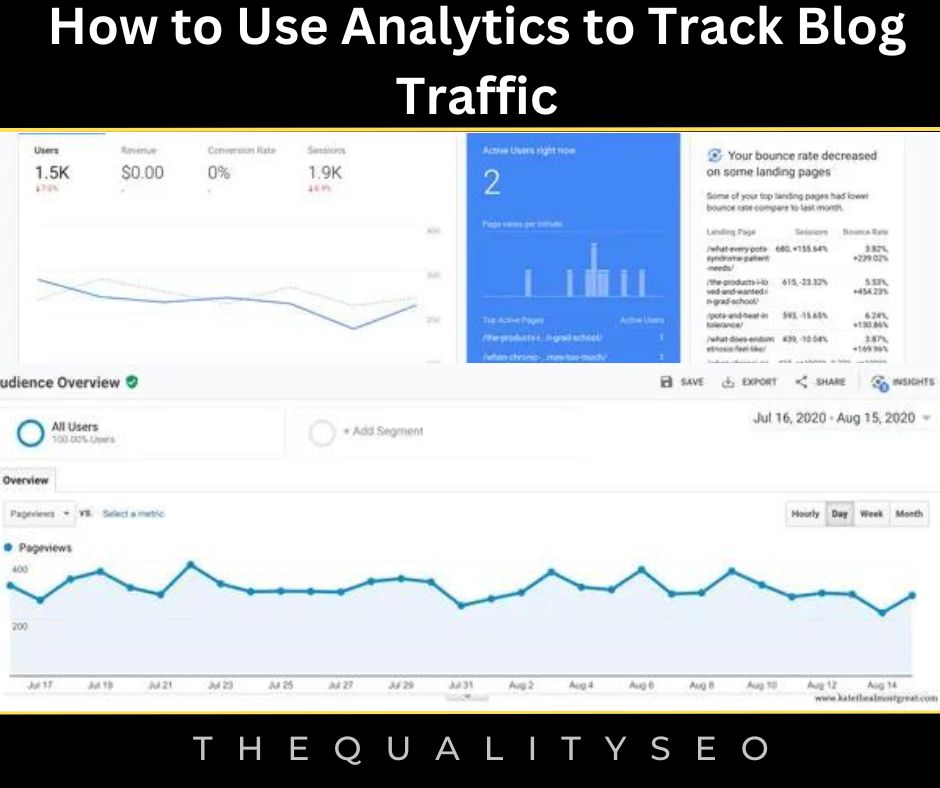In this article, we will discuss How to Use Analytics to Track Blog Traffic.
By embedding the analytics code in your website or app, you will be able to track all the traffic in it and have a great visitor experience.
1. How to Create Analytics to Track Blog Traffic?
a. Method 1 – Create Your Accounts
1. Go to the Google Analytics website
Open google.com/analytics/ in your browser. At the top of the site, click on the “Access Analytics” button on the right. This will take you to a new page where you will be briefly explained how analytics works.

2. Click on the “Sign up” button to Create your Analytics Account
If you aren’t signed in to your Google Account, you’ll need to sign in now.
If you want to keep this separate from your personal Google Account, you can create a new Google Account specifically for tracking your Analytics data.
2. Choose between “Website” or “Mobile app” Tracking
Use the buttons at the top of the page to choose between website tracking or mobile app tracking.
Enter your account information. In order to create your Analytics account, you will need to provide Google with some basic information. This will help determine how Analytics data is processed and sent back to you.
Enter the account name. This will be the account that will manage the various properties that you track.
You can track up to 25 assets on one account, and you can create accounts for up to 100 analytics in one Google Account.
In the “Setting up your property” section, enter the name and URL of your website or app name.
Select the industry category that best suits your website, and select a timezone in which you would like to receive your reports.
Select data-sharing options. There are four sharing options that you can enable or disable. They allow you to share your analytics data with other Google programs such as AdSense, share anonymously with Google for statistical purposes, and troubleshoot your Analytics account. It can also be shared with account experts to optimize.
3. Create an Account
You will be taken to the Admin page where you can get the Tracking ID for your website or mobile app.
Go to the Google Tag Manager website. This is a new tool created by Google that makes it very easy to change the analytics tags on all of your sites and apps.
Tag Manager is available for free, and you can sign-up with your Google Account at google.com/tagmanager/.
Create an account and add a container. The container will manage any tags you want to deploy to the site, and will also include Analytics, AdWords, and any third-party tags.
The name of the container should be the URL of your website or the name of the app.
Select the type of container you need (Web, iOS, Android).
Click on the “Create” button.
If you are inserting the UA tag into a website, see below
If you’re inserting your tag into a mobile app, see below.
b. Method 2 – Inserting Tags into Websites
Copy the tag that appears when you create the container. You’ll need to add that tag to each page you want to track.
Open the source code of each webpage. If you can’t access your site’s code, contact your web developer. You will need to edit the code to add the tag.

i. Paste the copied code just below the <body> Tag
Re-upload the updated file and repeat this process for every page on your site. This will enable the Tag Manager to add tags to each of your web pages.
Click the “Add a new tag” link on your container’s configuration page. You can find this page by closing the window that displayed the Google Tags code snippet.
Select “Google Analytics” from the list of products. Select “Universal Analytics” and click “Continue.”
ii. Copy and paste the Tracking ID from your Google Analytics Admin page:
Select the type of track you want to use from the drop-down menu.
Page View is the most common, and starts tracking when someone views a page. You can also choose other types of tracking, such as events, transactions, number of clicks on social media, etc.
Select a trigger for the tag. For the Page View tag, select “All Pages“. If you do not want to track certain pages, you can select “Some Pages“. You can also choose other, more specific triggers.
iii. Save Tag:
Review your tag settings and click the “Save Tag” button. You will see your new tag in the list.
iv. Publish the new tag:
Click the “Publish” button, and then review the displayed information. Click “Publish Now” to send the tag to the website and activate it.
Start monitoring your results. After about 24 hours, you should start getting analytic reports. For information on reading your report, see below.
c. Method 3 – Inserting Tags into Mobile Apps
Install your development tools. To enable Google Tag Manager in your Android apps, you’ll need to add it to your app’s source code.
If you don’t have your app’s code, talk to your app developer about it. You’ll need the following tools to add the code to your app:
1. Android SDK
2. Google Play Services SDK
If you want to implement the tag in an iOS app, click here for detailed instructions.
Add the permissions to the AndroidManifest.xml file. Open the file and add the following code to the permissions area:
<!-- For TagManager SDK -->
<uses-permission android:name="android.permission.INTERNET" />
<uses-permission android:name="android.permission.ACCESS_NETWORK_STATE" />
Go back to the Google Tab Manager page. Click the “Add a new tag” link on your container’s admin page.
Select “Google Analytics” from the list of products. Select “Universal Analytics” and click “Continue“.
i. Copy and paste the Tracking ID from your Google Analytics Admin page
Select the type of track you want to use from the drop-down menu.
App View is the most basic option, which will notify you every time someone opens your app.
Save and publish the tag. Doing so will allow you to download the container binary and add it to your app.
Click the Versions tab at the top of the Tag Manager page. You’ll see a list of versions of your tags.
Click the “Actions” button next to your first version and select “Download“. This will download a small file to your computer.
ii. Create a raw resources folder in your project
The path should be <project-root>/res/raw. Rename your downloaded file and remove all capital letter characters in it and then copy it to /raw/ folder.
iii. Create a new public class to extend the Object
You’ll need to implement Google Tab Manager’s code here.
iv. Enter the Google Tab Manager code
Enter the following code to implement your tag. Replace containerId with the ID of your container, and replace container_file with the filename of your container binary:
TagManager tagManager = TagManager.getInstance(this); PendingResult<ContainerHolder> pending = tagManager.loadContainerPreferNonDefault(containerId, R.raw.container_file); pending.setResultCallback(new ResultCallback<ContainerHolder>() { @Override public void onResult(ContainerHolder containerHolder) { ContainerHolderSingleton.setContainerHolder(containerHolder); Container container = containerHolder.getContainer(); if (!containerHolder.getStatus().isSuccess()) { Log.e("AppName", "failure loading container"); displayErrorToUser(R.string.load_error); return; } ContainerHolderSingleton.setContainerHolder(containerHolder); ContainerLoadedCallback.registerCallbacksForContainer(container); containerHolder.setContainerAvailableListener(new ContainerLoadedCallback()); startMainActivity(); } }, 2, TimeUnit.SECONDS);
v. Publish your Updated App
The above changes will let you know when someone does an event in your app. Because your tag will fire on any event, you won’t need any more code to fire the tag.
If you want a tag to only work on a specific event, you’ll need to add additional code. Click here for information on reading your report.
vi. Click here for more detailed instructions on implementing the Google tag
Start monitoring your results. After about 24 hours, you should start getting analytic reports. You can find your analytics information from the Google Analytics website. See the next section for information on reading your report.
2. How to Use Analytics to Track Blog Traffic
i. Monitoring Your Results
a. Open the Reporting section of the Google Analytics site:
This will load the “Overview” page of the Behavior section, which will show some basic information about the views you’re getting. You can see how long people are spending on the page, and you can also see the bounce rate (bounce rate – how many people leave the site after viewing only one page).
b. Open your Dashboard
You can view the dashboard for each tracked site using the Dashboards menu on the left side of the site. Using the dashboard, you can get detailed information about the traffic on your site.

c. Customize your Dashboard
Each dashboard comes with pre-configured widgets. You can customize them according to the theme of your site and business.
To add new widgets to the dashboard, click on the “+Add Widget” button in the Dashboards menu. You can also remove active widgets.
d. Create more Dashboards
You can also create new dashboards to monitor specific aspects of a site. You can create up to 20 dashboards.
To create a new dashboard, click the
a. Dashboards menu and click “+New Dashboard”.
b. Starter Dashboard includes all the basic widgets.
c. Blank Canvas does not contain any widgets.
e. Use Filters to limit the traffic that is displayed
If there is a lot of traffic coming from employees, you can use Filters to hide the traffic generated by them.
You can also use Filters to see only traffic from a specific subdirectory or to hide traffic from that subdirectory.
ii. Setting Goals
Go back to the “Admin” section of the website: Select the account under which you want to set up the goals. It’s under the “Views” tab. As you add more websites to your account, you’ll see a list of account names in this area.
Hit the Goals button in the left menu. Select “Create a Goal” to set up a new goal for your view, and then give your goal a name.
Make sure you check the “Active” box to start tracking the target immediately.
Select what type of targeting you want to create. There are templates available to you depending on the industry category you selected when creating the tracking code for your website.
If you want to get a certain amount of views on a specific URL, choose “Destination” as the target.
Select “Pages per Visit” or “Screens per Visit” to specify a set number of users’ views on a page. Specify a “Condition” and the number of pages viewed. These are sometimes called “Readers“.
Select “Duration” if you want to keep users on the page for a certain amount of time. Enter the time in minutes or seconds. Then, enter the number of the target. You can also call these visitors “Engaged Users“.
Choose an “Event” goal for the “Call to Action”, such as purchasing a ticket or submitting an RSVP.
You will need to come back and fill out this goal after you have activated the Analytics Goal Tracking feature.
Choose “Sales” or other e-commerce goals to track how many people are shopping and what they’re buying.
Save your new goal. Select “Save” after you have entered all the information about your goal. You can create up to 20 targets per view.
Read your Goal Flow Report. This report will give you insight into how visitors are reaching your goal.
You can find it in Standard Reporting > Conversions/Outcomes > Goals.
You can see where visitors are entering the funnel for your goal if they are leaving the site too soon, where traffic is slowing down, etc.
iii. Activate Additional Analytics Features
a. Track email, social media, and other marketing campaigns with Google Analytics:
Create a custom URL to track traffic for each new campaign.
Visit the Campaign URL builder to create the URL with website, source, medium, term, name and content. Use this custom URL on any online link. Google will track user information.
Go to the “Campaigns” tab. Select “Traffic Sources” and go to “Sources” to analyze your specific campaigns for success.
Set up accounts linked with Google AdWords. If you have a Pay Per Click (PPC) account, link it with analytics so you can track conversion rates and run reports on each PPC ad.
b. Use Event Tracking:
Customize your event links to track the source and conversion rate of purchases, like a custom URL for campaigns.
c. Add specific information about your event to the latter half of the URL, and include them in the following order:
Event, category, action, and label. Search for “Event Tracking Guide” to find information on setting up this technical URL. Visit the “Reports” section to keep track of your event’s activities.
This was for the How to Use Analytics to Track Blog Traffic?
Read Also: How to Rank on the First Page of Google