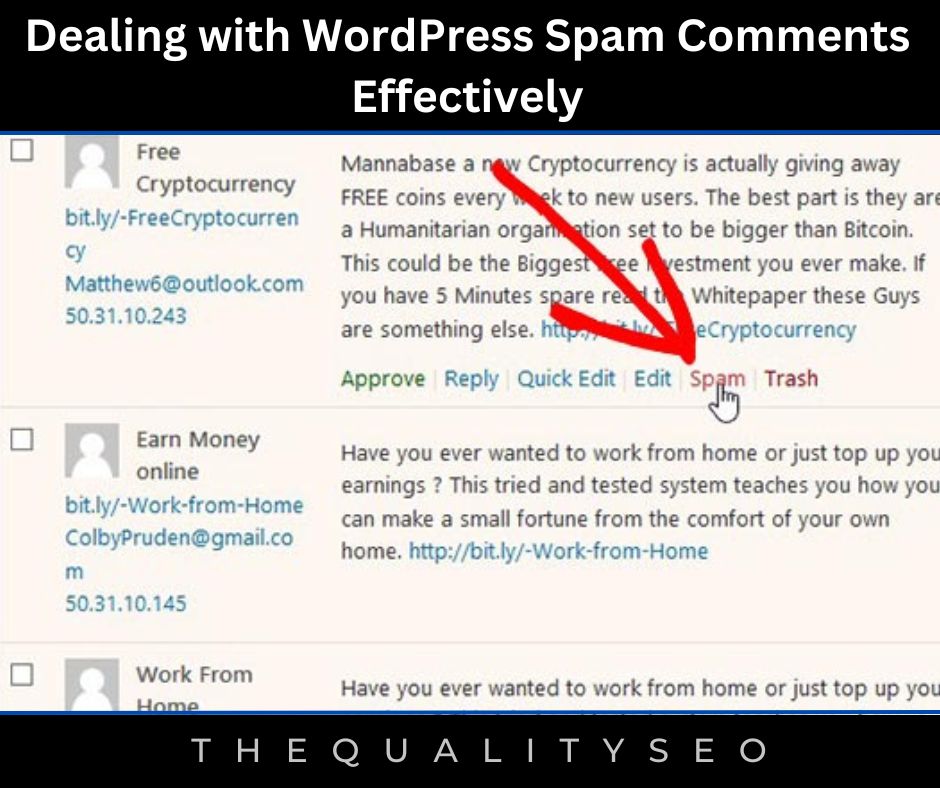In this article, we will discuss dealing with WordPress spam comments effectively.
A. Dealing with WordPress Spam Comments Effectively
1. Disable the Comments Section Entirely
The first alternative you have is to simply remove WordPress comments completely. Maybe your business doesn’t need or like comments, so to rescue yourself from obtaining any spam comments you can just close them.
One of the most comfortable methods to do this is to just uncheck the Allow people to post comments on new articles option, which is found under Settings –> Discussion.
To close comments completely, head to the Default post settings section at the top of the Discussion settings screen, and untick the options.
This will close your comments section on all new posts. You can also close pingbacks too.
Note that commenting isn’t closed for posts you published before. If you like to make these off, you’ll require to do this for each of those posts individually.
Scroll to the base of the screen and click the Save Changes button. All commenting sections will now be closed.
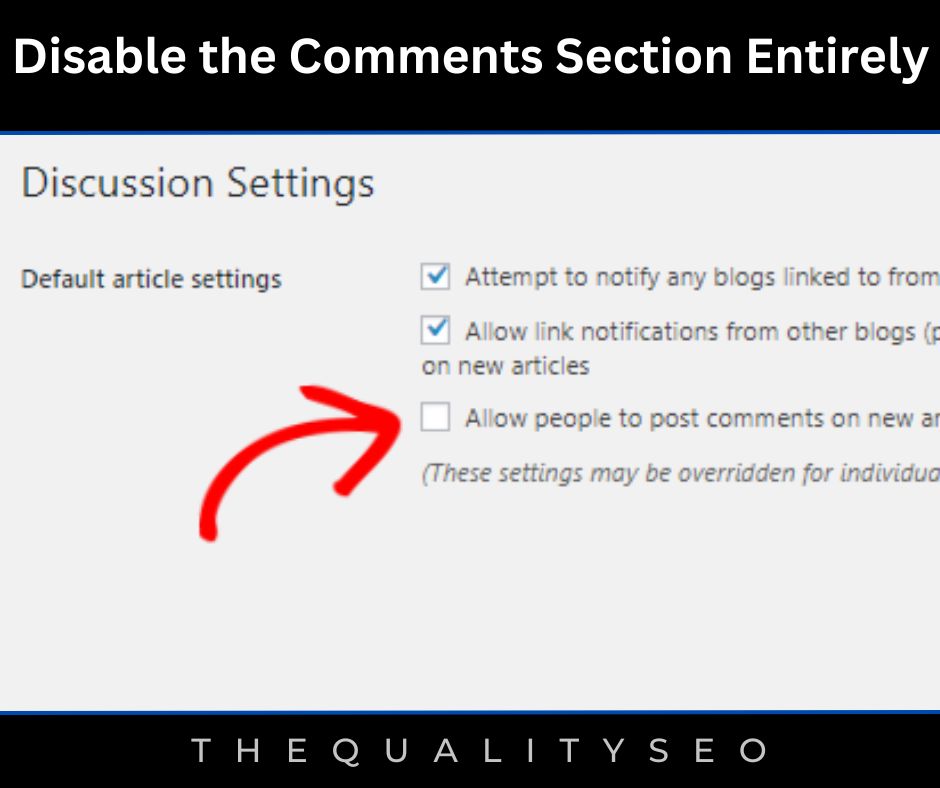
2. Turn off Anonymous Comments
Another alternative you own is to close anonymous comments. WordPress comments own a question for the users for four parts of information: comment, name, email, and website by default.
If anonymous comments are allowed, they won’t be needed. This immediately opens up your website to a ton of spambots that continuously crawl comment forms on websites.
To close anonymous comments in WordPress just check the Comment author must provide the name and email option under Settings > Discussion.
This will create it difficult for bots to depart computerized comments (which causes up the extensive bulk of comment spam) – but not impossible. It might also frustrate people from leaving negative comments or hating your site.
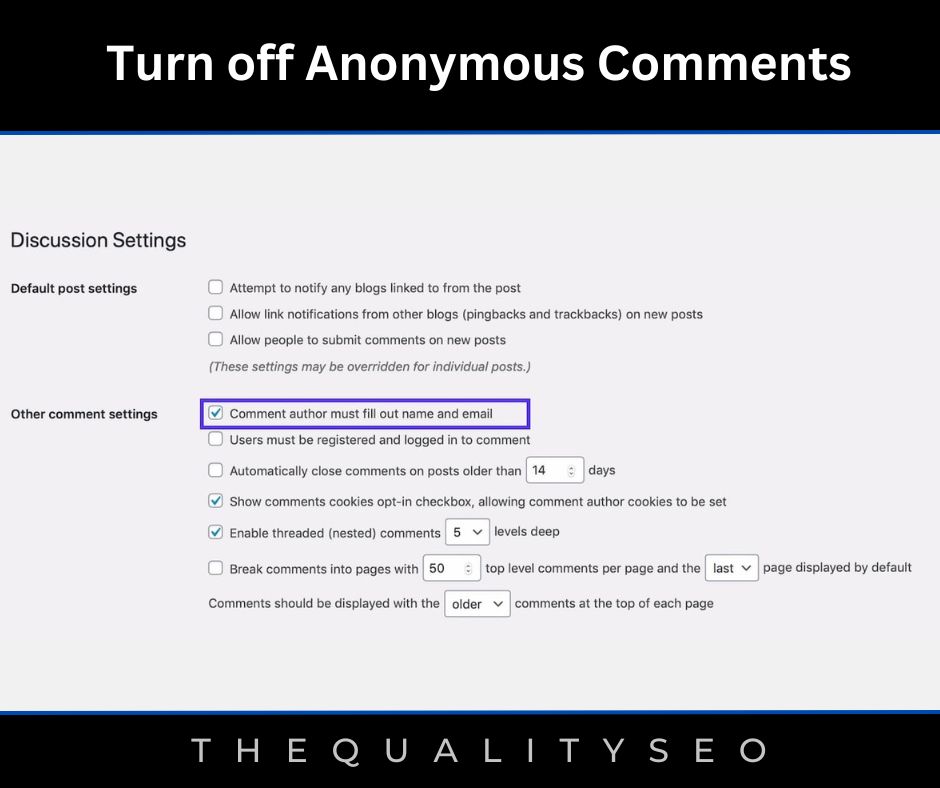
3. Enable Comment Moderation
Your following alternative to control WordPress comment spam is to employ some of the built-in moderation qualities.
The first is the capability to manually authorize each comment. While this won’t decrease spam, it can be an adequate way to assure users of your site only see high-quality comments that you have authorized.
The second is the comment moderation line. For example, you can directly control a comment in moderation if it includes a specific number of links or more. You can also make up a checklist of words, names, URLs, IPs, etc. that are saved for moderation as sufficiently.
a. To moderate all comments, review Comments must be approved one by one.
b. To moderate comments from new commenters, the study Comment author must include a formerly approved comment.
c. To obtain an email when a comment is kept for moderation (essential so you can moderate and approve or trash it fastly), check the Email me whenever… A comment is kept for the moderation option.
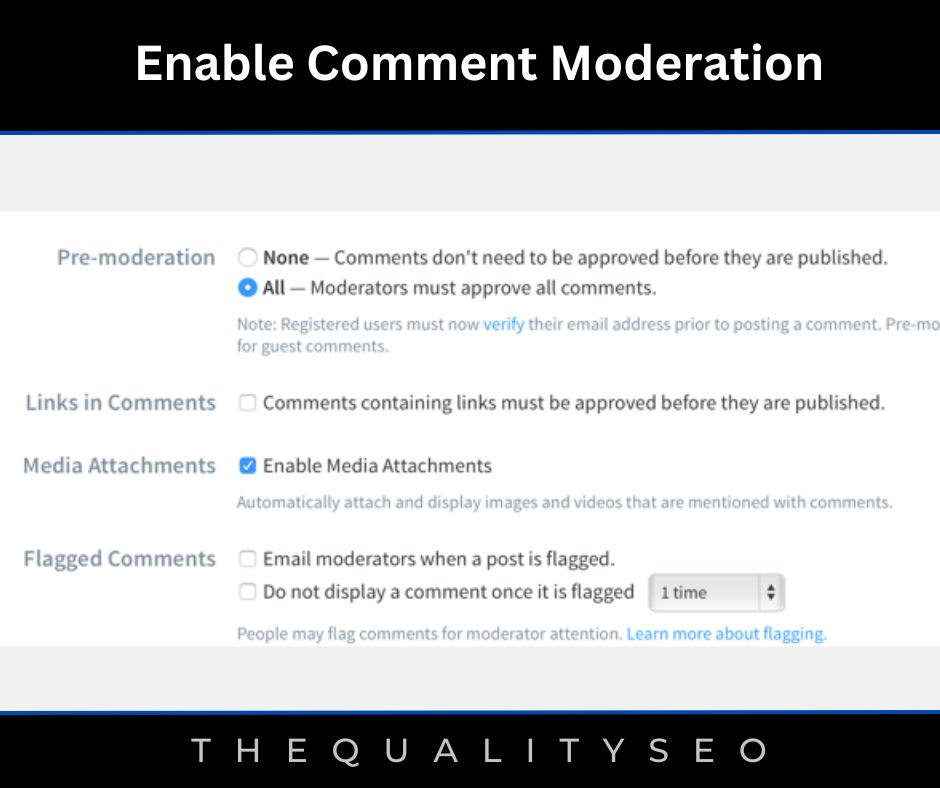
4. Only Allow Comments from Logged In Users
If you like to further limit the people who can write comments, you can decide to only permit comments from people who are logged-in users of the website. You can accomplish this if your website is a membership community and you like to facilitate discussion within that community but maintain other commenters out of the discussion.
To accomplish this, Visit the Other comment settings section. Look the Users must be registered and logged in to the comment option.
You’ll also require to view the settings for user registration – will you permit anyone to register or will there be a moderation process for that? You can access registration settings by heading to Settings > General.

5. Create a List of Blacklisted Words
If you like to permit comments but don’t want comments on particular issues, then you can specify a list of blacklisted words. This will contain words commonly employed by spammers as well as words you don’t like emerging on your website where appropriate, such as profanity.
If you don’t like your competitors’ products or websites noted or linked to, you could also contain those (although beware of taking this too far).
To make a list of blacklisted words, visit the Comment Blacklist field and write in the blacklisted words or phrases, one per line. They don’t own to be specified in words: they can contain email addresses, website URLs, IP addresses, or anything you like to mention.
You can run this up by employing an existing list of words normally employed by spammers. It’s reasonable to limit the list first as it might contain words you don’t like to ban. For example, one word in there is ‘sunglasses’ – if you own an e-commerce store that’s a word you won’t like to restrict.
If you don’t like to restrict comments containing these words totally but like to moderate them rather, then you just put the checklist in the Comment Moderation field rather.
In this method, any comments employing those words will be held for moderation rather than being transmitted to spam. Or you could employ a combination of the two, with some words in one field and some in the other.
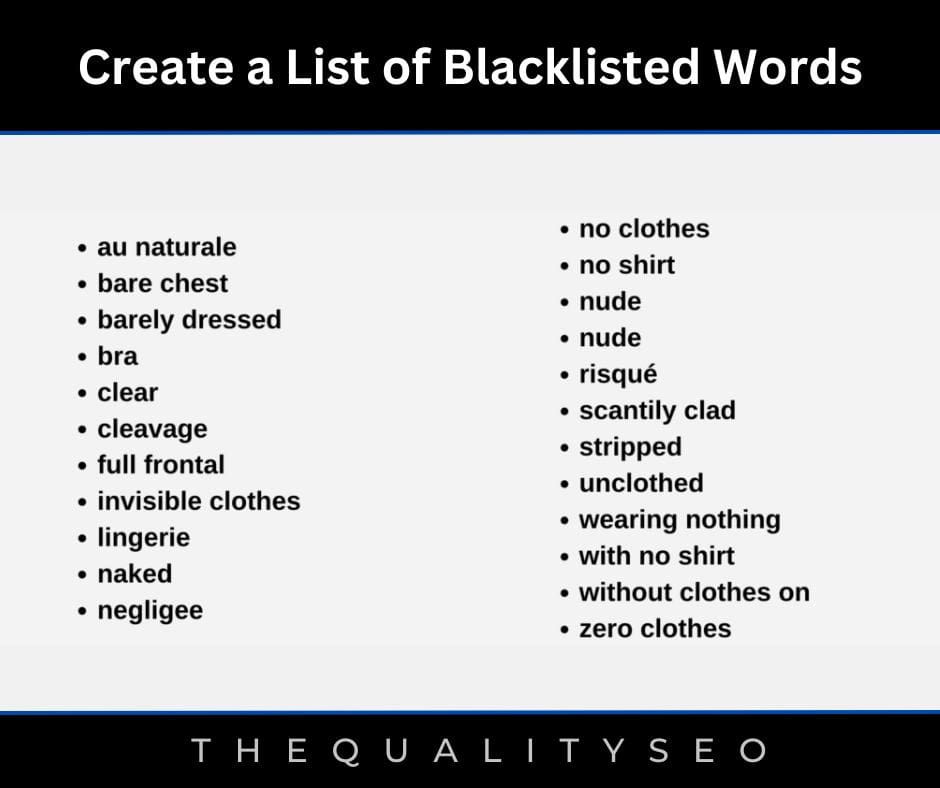
6. Reduce or Ban Links in Comments
Spam comments majorly contain links because they’re assigned with the goal of moving traffic to the spammer’s website. You can deny comments with links totally or decrease the number of links permitted in a comment.
In the Comment Moderation section, choose the number of links a comment must control before it’s held for moderation. To permit one link, use 2, or to prevent any comments with links, select 1.
Alternatively, choose a more increased number if you like to permit comments with more than one link.
Comments with more than the allowed number of links will be held for moderation by an administrator before they can be posted.
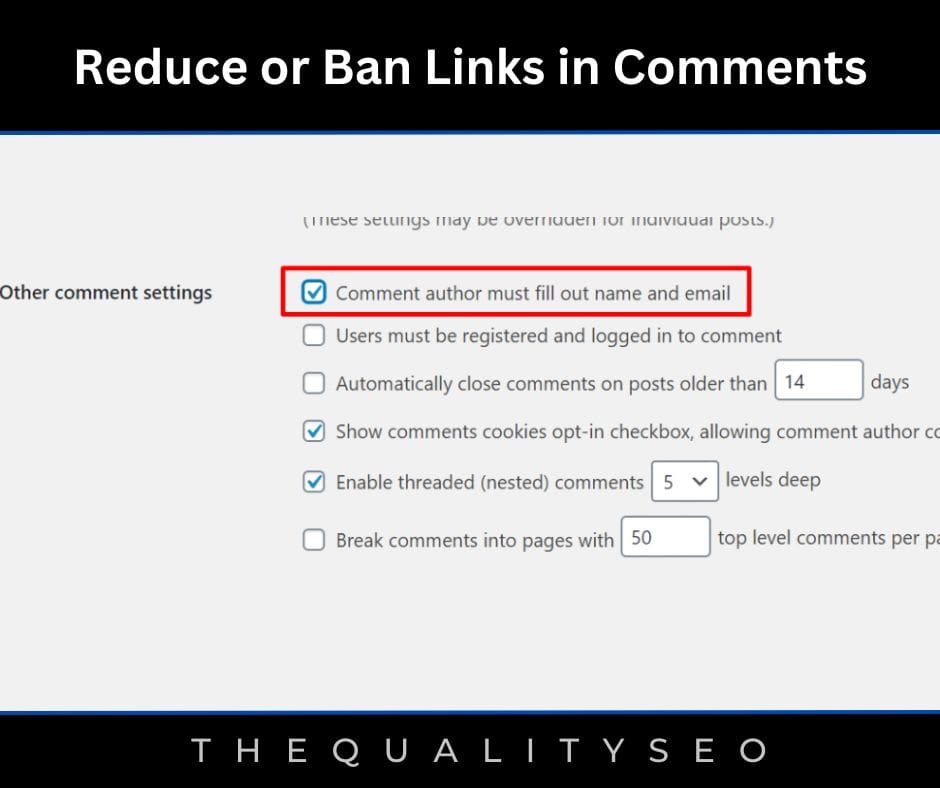
7. Disable Comments for Individual Posts
If you stop comments in WordPress after you’ve already posted posts to your website, or if you only like to stop comments on particular articles, you require to put this up in the post editing screen for the appropriate article.
This can be helpful if you’re posting a post on a contentious issue or if you have one which has drawn a lot of spam.
Go to the article, find the article you like to edit, and click on its name to open the article editing screen.
In the Document pane on the right, scroll down to the Discussion tab and open it. Untick Allow comments to close comments on that article.
Save changes to the article by touching the Update button and comments will no longer be shown or allowed on that post.
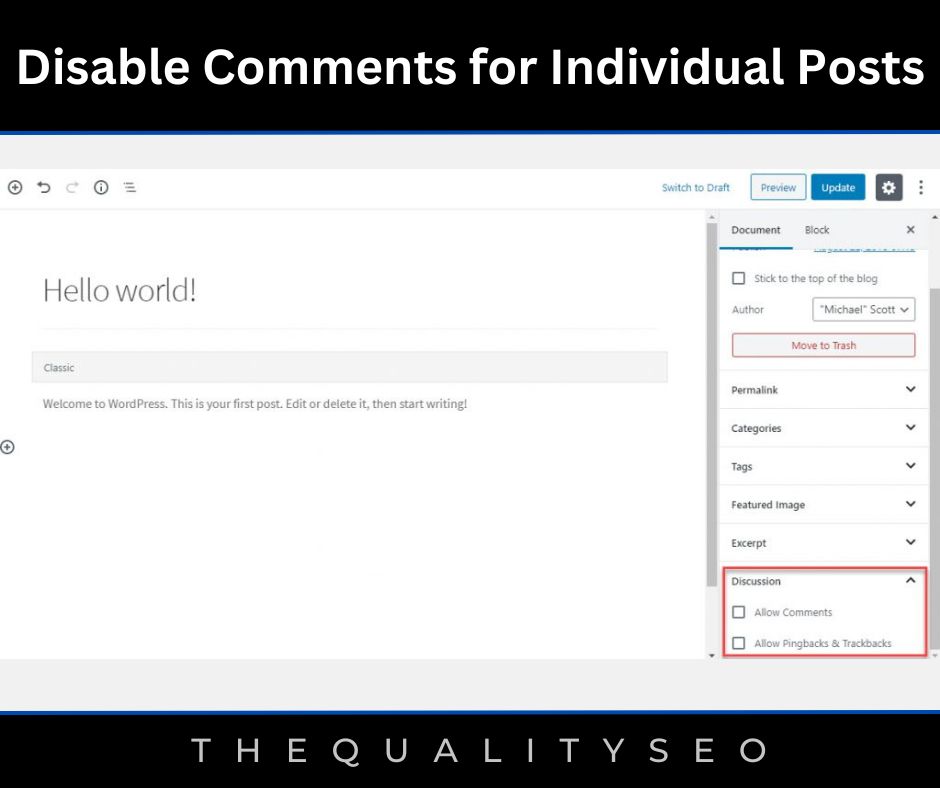
8. Add Google reCAPTCHA Verification
Google ReCAPTCHA is an advanced form of CAPTCHA and can check to inspect whether a user is a bot or human. CAPTCHA’s full form is ‘Completely Automated Public Turing Test to Tell Computers and Humans Apart’.
Users needed to touch a checkbox to show they are not a robot. They will either pass right away or be delivered with a second test, a set of images where they need to touch on matching objects.
It is challenging for bots to win the test because when Google notices a spambot, it delivers them a much more challenging captcha. And while users encounter most CAPTCHA tests as irritating, reCAPTCHA delivers the most useful user experience.
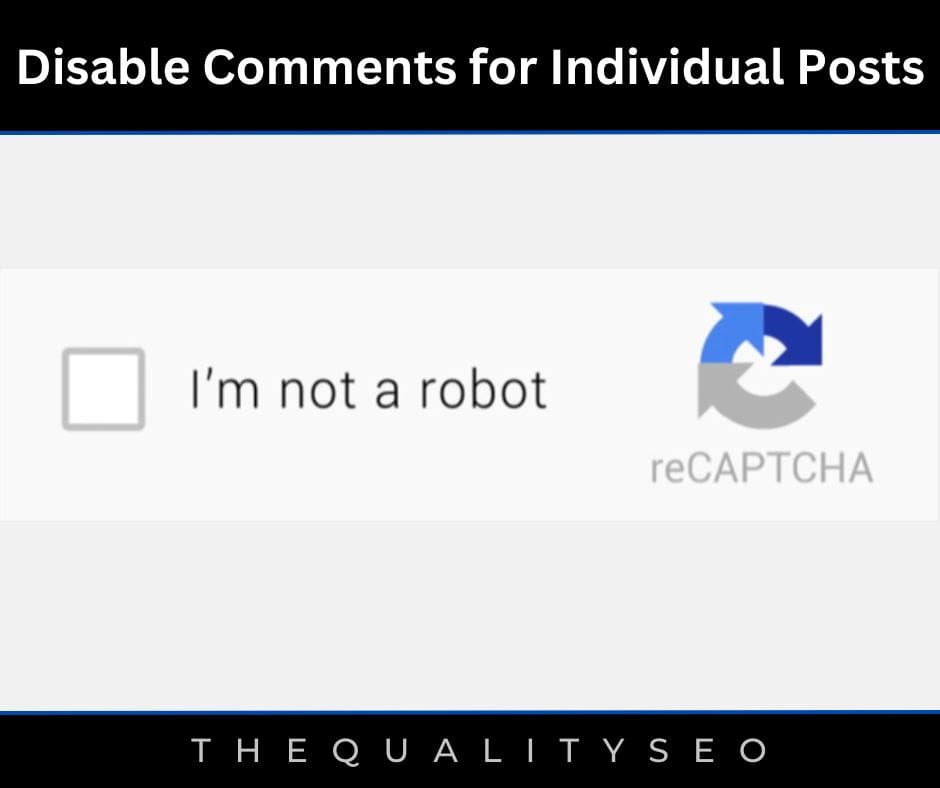
Read Also: How to Monetize Your Blog