In this article, we will discuss solving the WordPress internal server error.
1. What is a 500 Internal Server Error and What is its reason?
500 Internal Server Error is a common error and it happens when some unexpected things happen with your web server (corruption of .htaccess, due to plugin, PHP memory limit reached, WordPress core files corrupt).
Due to this, your server does not provide any information and instead of showing you a normal web page, you start showing an internal server error.
1. Solving the WordPress Internal Server Error
Here We are proceeding to suggest you some easy ways to fix internal server errors in the WordPress website, with the help of which you will be able to easily fix 500 internal server errors in your website.
Here is the way of Solving the WordPress Internal Server Error are as follows:
a. Re-create the .htaccess file
.htaccess file is for web server configuration in WordPress website and it is used to set permalinks structure in WordPress. If you do its configuration and even a small mistake happens then you may have to face internal server error.
To create or generate it again, you have to log in to the cPanel of your web hosting. Then click on file manager.
After this, go to the root directory and find the .htaccess file and rename it to anything, like “.htaccess old file”.

Now login to your WordPress website and go to Settings >> Permalinks section and without making any changes click on the save changes button.
WordPress will automatically make a .htaccess file for your website. Now your website will start running again without any internal server error.
0102030405060708091011 | # BEGIN WordPressRewriteEngine OnRewriteRule .* - [E=HTTP_AUTHORIZATION:%{HTTP:Authorization}]RewriteBase /RewriteRule ^index\.php$ - [L]RewriteCond %{REQUEST_FILENAME} !-fRewriteCond %{REQUEST_FILENAME} !-dRewriteRule . /index.php [L] |
2. By Deactivating the Plugin
If your internal server error is not fixed even after making a .htaccess file, then you have to deactivate all the plugins from your website.
To deactivate the plugin from your website, you have to go to the WordPress plugin section and then deactivate all the plugins.
If you are not able to access your WordPress admin area as well, then you have to log in to the cPanel of your web hosting, then go to the root directory and click on “wp-content”.
After that rename the plugins folder inside it like plugins_OLD as you can see in the screenshot,
Now all plugins will be deactivated from your website. If now your website is opening then there was a WordPress plugin due to this 500 internal server error.
If you go to your WordPress plugin section, you will see the error code “the plugin has been deactivated due to an error; plugin file does not exist”.
Nothing to stress about, to resolve this issue, log in to cPanel of your web hosting again and rename the renamed plugins_OLD folder to plugin again.
Then, activate the plugins one by one by proceeding to the WordPress dashboard.

3. Increasing the PHP Memory Limit
If your internal server error problem is still not fixed then you need to expand the PHP memory limit of your Webhosting.
To improve the PHP memory limit, move to the cPanel of your Webhosting. Then edit the wp-config.php file. Now you /* That’s all, stop editing! Happy blogging. */Before the message you have to add the below code in it
define( ‘WP_MEMORY_LIMIT’, ’64M’ );
If your PHP memory limit does not improve even after expanding the PHP memory limit, then you need to get to your host.

4. Upload WordPress Core Files
If the same issue is still visible on your website, then you will have to upload new WordPress core files for your website.
Use FTP instead of file manager to upload core files of WordPress.
Go to WordPress.org to download the latest version of WordPress.
After downloading, extract the ZIP file then remove the wp-content folder and wp-config-sample.php file.
After this upload it to your WordPress cPanel through FTP. Your FTP client will drive for duplicate files, then you will need to select the choice of overwriting duplicate files.
One of these points will definitely fix the internal server error on your WordPress website and if it is not able to do so, then you can contact your support team. Or can hire a WordPress developer.
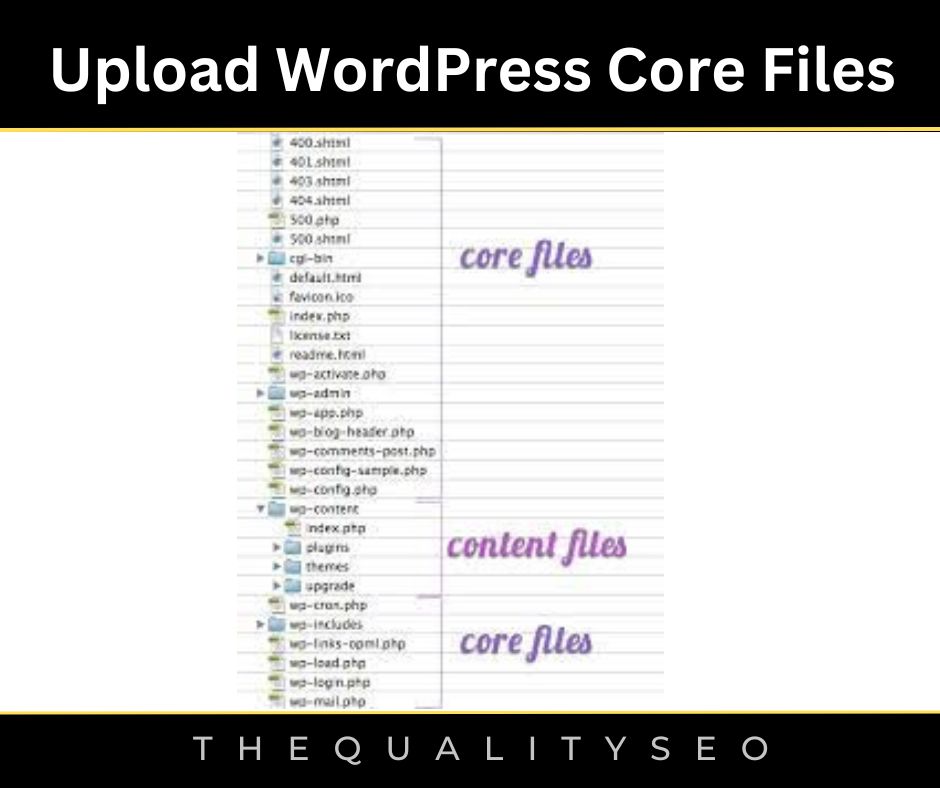
This was for solving the WordPress internal server error.
Read Also: How To Write White Papers?

